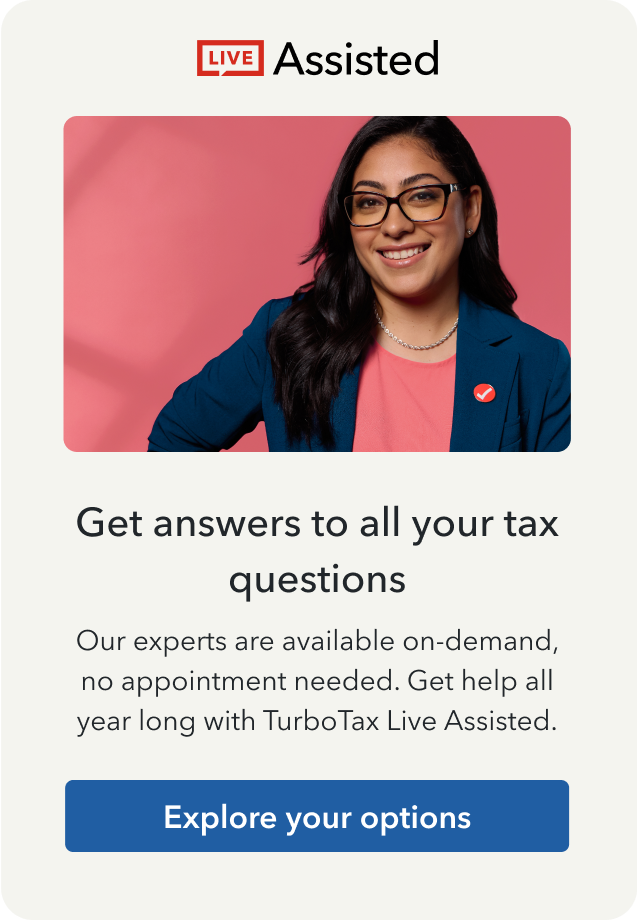- Community
- Topics
- Community
- :
- Discussions
- :
- Taxes
- :
- Get your taxes done
- :
- Where in turbotax do I go to get a depreciation report and basis on a rental listed on schedule E?
- Mark as New
- Bookmark
- Subscribe
- Subscribe to RSS Feed
- Permalink
- Report Inappropriate Content
Where in turbotax do I go to get a depreciation report and basis on a rental listed on schedule E?
Where in turbotax do I go to get a depreciation report and basis on a rental listed on schedule E?
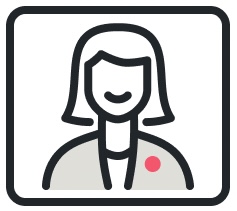
Do you have an Intuit account?
You'll need to sign in or create an account to connect with an expert.
- Mark as New
- Bookmark
- Subscribe
- Subscribe to RSS Feed
- Permalink
- Report Inappropriate Content
Where in turbotax do I go to get a depreciation report and basis on a rental listed on schedule E?
The Depreciation and Amortization Report will be included in the PDF of the tax return for the 2021 online editions when you use Print Center and the option for all worksheets. Or in the PDF of a prior year online tax return.
To access your current or prior year online tax returns sign onto the TurboTax website with the User ID you used to create the account - https://myturbotax.intuit.com/
Scroll down to the bottom of the screen and on the section Your tax returns & documents click on Show. Click on the Year and Click on Download/print return (PDF)
Or -
When you sign onto your online account and land on the Tax Home web page, scroll down and click on Add a state.
This will take you back to the 2021 online tax return.
Click on Tax Tools on the left side of the online program screen. Then click on Print Center. Then click on Print, save or preview this year's return. Choose the option Include government and TurboTax worksheets
If using the TurboTax desktop editions the report will be available in Forms mode, listed on the left side of the screen. Click on Forms
- Mark as New
- Bookmark
- Subscribe
- Subscribe to RSS Feed
- Permalink
- Report Inappropriate Content
Where in turbotax do I go to get a depreciation report and basis on a rental listed on schedule E?
Sorry I should have put for desktop, is there a way to see historical depreciation taken every year and prior years. I have used turbotax for multiple years.
- Mark as New
- Bookmark
- Subscribe
- Subscribe to RSS Feed
- Permalink
- Report Inappropriate Content
Where in turbotax do I go to get a depreciation report and basis on a rental listed on schedule E?
The Depreciation and Amortization report will have the asset, date placed in service, the basis of the asset, prior deprecation and current year depreciation.
There will also be an Asset Entry Worksheet for each asset you entered. On the Worksheet will be QuickZoom button for the Asset Life History which will have the amount of deprecation for each tax year from the date placed in service.
- Mark as New
- Bookmark
- Subscribe
- Subscribe to RSS Feed
- Permalink
- Report Inappropriate Content
Where in turbotax do I go to get a depreciation report and basis on a rental listed on schedule E?
If you elect to print everything to include all worksheets and calculation forms, for each rental property, two form 4562's for each property will be included. Both print in landscape format. One is titled "Depreciation and Amortization Report" and is most likely the one you need. The other is titled "Alternative Minimum Tax Depreciation Report".
The first one will show you a list of all assets, along with the total of all prior year's depreciation on each asset, and the current year's depreciation on each asset. To get the total depreciation taken on an asset, simply add together the amounts in the "prior year's depr" column and the "current year depr" column.
The only reason I can figure as to why you need this, is because you either sold the property in 2021, or are planning to sell the proeprty in 2022 if you haven't done so in 2022 already. If the latter, you really don't need to do all that math yourself. The program will do it 'for you" if you report the sale in the assets/depreciation section of the SCH E part of the program.
There are many other reasons you could need that information. But selling the property is the most common.
- Mark as New
- Bookmark
- Subscribe
- Subscribe to RSS Feed
- Permalink
- Report Inappropriate Content
Where in turbotax do I go to get a depreciation report and basis on a rental listed on schedule E?
The screenshot of the worksheet in the prior post is only available in the DOWNLOADED program when using the FORMS mode.
- Mark as New
- Bookmark
- Subscribe
- Subscribe to RSS Feed
- Permalink
- Report Inappropriate Content
Where in turbotax do I go to get a depreciation report and basis on a rental listed on schedule E?
@Critter-3 wrote:
The screenshot of the worksheet in the prior post is only available in the DOWNLOADED program when using the FORMS mode.
@cbusa is supposedly using the downloaded program.
"Sorry I should have put for desktop....."
- Mark as New
- Bookmark
- Subscribe
- Subscribe to RSS Feed
- Permalink
- Report Inappropriate Content
Where in turbotax do I go to get a depreciation report and basis on a rental listed on schedule E?
The downloaded version has many things that the online version lacks ... all you have to do is look around for them.
This is my mini version of a tutorial that should be in the downloaded program:
What is Forms Mode?
Forms Mode lets you view and make changes to your tax forms "behind the scenes."
If you're adventurous, you can even prepare your return in Forms Mode, but we don't recommend it. You may miss obscure credits and deductions you qualify for, and you may forget to report things that will come back and haunt you later.
Forms Mode is exclusively available in the TurboTax CD/Download software. It is not available in TurboTax Online.
Related Information:
- Why would I use Forms Mode?
- How do I switch to Forms Mode in the TurboTax for Windows software?
- How do I switch to Forms Mode in the TurboTax for Mac software?
- What is-the-meaning-of-all-the-different-colors-in-forms-mode
If you want to play around with different figures and tax scenarios without affecting your original return you can ….
- >>>In the TurboTax CD/Download software by creating a test copy:
- 1. Open your return in TurboTax.
- 2. From the File menu, choose Save As.
- 3. Give the copy a new name to distinguish it from the original (for example, by adding "Test" or "Example" to the file name).
- 4. Click Save. You are now safely working in the test copy and anything you do here will not affect the original.
- https://ttlc.intuit.com/questions/1900642-how-to-make-a-test-copy-of-your-return
- >> use the WHAT IF tool:
- - Click Forms Icon (upper right of screen) or Ctrl 2 (forms view)
- - Click on the Open Form Icon
- - In the “Type a form name.” area type What-If (with the dash), click on the name of the worksheet - click on Open Form
- - You will see the worksheet on the right side of the screen; enter the information right into the form
- - To get back to interview mode - click on the Step-by-Step Icon (upper right of screen) or Ctrl 1
Once you have filed successfully … you can shut off the auto updater function and then save the return & .taxfile.
It's always a good idea to make a backup copy of your tax data file, in case your original gets lost or corrupted. Here's how:
- From the File menu in the upper-left corner of TurboTax, choose Save As (Windows) or Save (Mac).
- Browse to where you want to save your backup.
- Tip: If you're saving to a portable device, save it to your computer first to prevent data corruption. Then, after completing Step 4, copy or move the backup file to your device.
- In the File name field, enter a name that will distinguish it from the original tax file (for example, add "Backup" or "Copy" to the file name)
- Click Save and then close TurboTax.
- Restart TurboTax and open the backup copy to make sure it's not corrupted. If you get an error, delete the backup and repeat these steps.
If you make changes to your original tax return file, repeat these steps to ensure your original and backup copies are in-synch.
Related Information:
- Retrieve a Tax File from a Portable Device
- What's the difference between the tax data file and the PDF file?
AND save it as a PDF so you have access to a copy even if you don’t have the program still installed and operational :
- How do I save my return as a PDF in the TurboTax software for Windows?
- How do I save my return as a PDF in the TurboTax software for Mac?
AND protect the files :
*** Other clues to the downloaded program ***
In the forms mode ... double click or right click on a box on a form to data source it ... sadly it doesn't work on all boxes.
What's the meaning of all the different colors in Forms Mode?
When you look at an onscreen tax form using Forms Mode, you might wonder why one figure is blue and the one next to it is red or black.
These colors indicate the source of that data.
Color | Meaning |
Blue | You entered this data, either in the interview or Forms Mode. |
Black | The program entered this data or calculated this amount. |
Red | This data has either been overridden or is invalid (for example, a ZIP code that doesn't exist). |
Red italics | You marked this amount as estimated. |
Black italics | The program calculated this amount from an amount you marked as estimated. |
Purple | This information has supporting details. |
Aquamarine | This data was transferred over from last year. |
Green | This data was imported from Quicken or QuickBooks. |
Yellow fields (Windows) | Yellow fields allow user input. Anything you enter here shows up in blue. |
Still have questions?
Questions are answered within a few hours on average.
Post a Question*Must create login to post
Unlock tailored help options in your account.
Get more help
Ask questions and learn more about your taxes and finances.
Related Content

SB2013
Level 2

Idealsol
New Member

SB2013
Level 2

bees_knees254
New Member

botin_bo
New Member