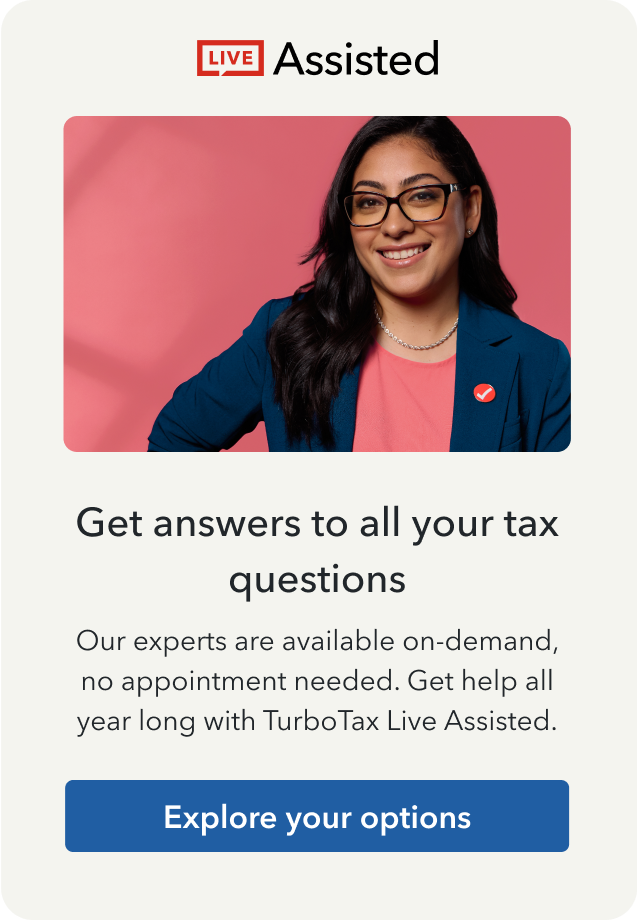- Community
- Topics
- Community
- :
- Discussions
- :
- Taxes
- :
- After you file
- :
- Re: How do I get to last years tax return from Turbo tax; switched computers and application did not tranfer
- Mark as New
- Bookmark
- Subscribe
- Subscribe to RSS Feed
- Permalink
- Report Inappropriate Content
How do I get to last years tax return from Turbo tax; switched computers and application did not tranfer
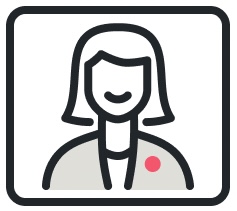
Do you have an Intuit account?
You'll need to sign in or create an account to connect with an expert.
- Mark as New
- Bookmark
- Subscribe
- Subscribe to RSS Feed
- Permalink
- Report Inappropriate Content
How do I get to last years tax return from Turbo tax; switched computers and application did not tranfer
To access your prior year online tax returns sign onto the TurboTax website with the User ID you used to create the account - https://myturbotax.intuit.com/
Start the 2022 online tax return by entering some personal information then click on Tax Home on the left side of the screen.
On the Tax Home webpage -
Scroll down to the section Your tax returns & documents. Click on the Year and Click on Download/print return (PDF)
If you used the desktop CD/Download editions installed on your computer, the only copy of your tax data file and any PDF's will be on the computer where the return was created. TurboTax does not store online any returns completed using the desktop editions.
Or go to this IRS website for free federal tax return transcripts - https://www.irs.gov/individuals/get-transcript
For a fee of $43 you can get a complete federal tax return from the IRS by completing Form 4506 - http://www.irs.gov/pub/irs-pdf/f4506.pdf
- Mark as New
- Bookmark
- Subscribe
- Subscribe to RSS Feed
- Permalink
- Report Inappropriate Content
How do I get to last years tax return from Turbo tax; switched computers and application did not tranfer
You can't transfer the programs. They have to be installed from the CD or Download. You don't need to install the prior year programs unless you need to amend that year. Before you move your tax return files make sure you have saved each year as a PDF file. So you may want to open each year and do that. FILE - SAVE TO PDF
What I would do is just copy the whole Turbo Tax folder that is under your Documents. That should be where the .tax files and PDF files are stored. Then copy that folder to a flash drive or best yet is to burn it to a CD or DVD and then you will have a backup of them. Then on the new computer copy the folder (or files) from the flash drive to your Documents folder. Those can always be at least read by any system, even if they can't be used directly by the program.
Save the PDF for each year twice.
1) Once as the tax return for filing (this contains just the filing tax forms)
2) Again as the tax return, but with ALL the forms and worksheets (this contains all of your worksheets and shows all of your entries on some form or another).
The selection of the bare tax return, or the extended tax return with everything is made during the Save-to-PDF process.
And back those PDFs up to a backup USB or CD....every year we get tons of folks begging for access to a tax return on a crashed disk....TTX doesn't have it...only you do when you use the desktop software.
See this TurboTax support FAQ concerning moving tax files to a new computer - https://ttlc.intuit.com/questions/1901474-how-do-i-move-my-tax-data-file-to-another-computer
This is my mini version of a tutorial that should be in the downloaded program:
What is Forms Mode?
Forms Mode lets you view and make changes to your tax forms "behind the scenes."
If you're adventurous, you can even prepare your return in Forms Mode, but we don't recommend it. You may miss obscure credits and deductions you qualify for, and you may forget to report things that will come back and haunt you later.
Forms Mode is exclusively available in the TurboTax CD/Download software. It is not available in TurboTax Online.
Related Information:
- Why would I use Forms Mode?
- How do I switch to Forms Mode in the TurboTax for Windows software?
- How do I switch to Forms Mode in the TurboTax for Mac software?
- What is-the-meaning-of-all-the-different-colors-in-forms-mode
- How to delete a form
If you want to play around with different figures and tax scenarios without affecting your original return you can ….
- >>>In the TurboTax CD/Download software by creating a test copy:
- 1. Open your return in TurboTax.
- 2. From the File menu, choose Save As.
- 3. Give the copy a new name to distinguish it from the original (for example, by adding "Test" or "Example" to the file name).
- 4. Click Save. You are now safely working in the test copy and anything you do here will not affect the original.
- https://ttlc.intuit.com/questions/1900642-how-to-make-a-test-copy-of-your-return
- >> use the WHAT IF tool:
- - Click Forms Icon (upper right of screen) or Ctrl 2 (forms view)
- - Click on the Open Form Icon
- - In the “Type a form name.” area type What-If (with the dash), click on the name of the worksheet - click on Open Form
- - You will see the worksheet on the right side of the screen; enter the information right into the form
- - To get back to interview mode - click on the Step-by-Step Icon (upper right of screen) or Ctrl 1
Once you have filed successfully … you can shut off the auto updater function and then save the return & .taxfile.
For Windows, up in the top menu, you can set the "Updater Preferences" to "Always Ask" or more commonly set to "I don't have an internet connection" (even if you do), and then you are not forced to update....and can manually force an update when you choose to do so. And then you can open the file(s) at any time with no forced upgrade.
But that's the Windows software.....not a MAC. For a MAC you cannot turn off the auto updater HOWEVER you can simply disconnect from the internet before opening the tax return.
It's always a good idea to make a backup copy of your tax data file, in case your original gets lost or corrupted. Here's how:
- From the File menu in the upper-left corner of TurboTax, choose Save As (Windows) or Save (Mac).
- Browse to where you want to save your backup.
- Tip: If you're saving to a portable device, save it to your computer first to prevent data corruption. Then, after completing Step 4, copy or move the backup file to your device.
- In the File name field, enter a name that will distinguish it from the original tax file (for example, add "Backup" or "Copy" to the file name)
- Click Save and then close TurboTax.
- Restart TurboTax and open the backup copy to make sure it's not corrupted. If you get an error, delete the backup and repeat these steps.
If you make changes to your original tax return file, repeat these steps to ensure your original and backup copies are in-synch.
Related Information:
- Retrieve a Tax File from a Portable Device
- What's the difference between the tax data file and the PDF file?
AND save it as a PDF so you have access to a copy even if you don’t have the program still installed and operational :
- How do I save my return as a PDF in the TurboTax software for Mac?
- How do I save my return as a PDF in the TurboTax software for Windows?
AND protect the files :
*** Other clues to the downloaded program ***
In the forms mode ... double click or right click on a box on a form to data source it ... sadly it doesn't work on all boxes.
What's the meaning of all the different colors in Forms Mode?
When you look at an onscreen tax form using Forms Mode, you might wonder why one figure is blue and the one next to it is red or black.
These colors indicate the source of that data.
Color | Meaning |
Blue | You entered this data, either in the interview or Forms Mode. |
Black | The program entered this data or calculated this amount. |
Red | This data has either been overridden or is invalid (for example, a ZIP code that doesn't exist). |
Red italics | You marked this amount as estimated. |
Black italics | The program calculated this amount from an amount you marked as estimated. |
Purple | This information has supporting details. |
Aquamarine | This data was transferred over from last year. |
Green | This data was imported from Quicken or QuickBooks. |
Yellow fields (Windows) | Yellow fields allow user input. Anything you enter here shows up in blue. |
PRIOR YEAR USE OF A SUPPORTING DETAILS WORKSHEET :
If you find you have a $0 in an entry field that cannot be changed … this issue is almost always one in which you used a "Supporting Details" (SD) sheet in that field in the prior year. What happens is that when you transfer in the prior year's data, the SD sheet is transferred too, but empty...and that causes the $0 to show up in many areas of the Step-by-Step mode interview....wherever the SD sheet was used before.
But when switching to Forms Mode, when you try to enter a $$ amount in a field where the SD sheet is attached, the SD sheet will pop up immediately, and you can either enter the $$ amount on that sheet, or delete the SD sheet entirely and avoid future issues (unless you really want the SD sheet)
Sometimes, when you see the $0 in Step-by-Step, you can just
- a) double-click on the field and the SD sheet will pop up. But I've seen that doesn't work in all cases.
- b) Another way is to click on the field, then go up to the menu..."<<Edit<<<Add Supporting Details"....then the SD sheet pops up and you can use it, or delete the SD sheet entirely and then the regular field will work properly.
- c) OR click on the problem field, then switch to Forms Mode to make that entry
Still have questions?
Questions are answered within a few hours on average.
Post a Question*Must create login to post
Unlock tailored help options in your account.
Get more help
Ask questions and learn more about your taxes and finances.
Related Content

c1m1brandt
New Member

DolceDolce
Level 4

DolceDolce
Level 4

alexanedubo
New Member

stdods
New Member