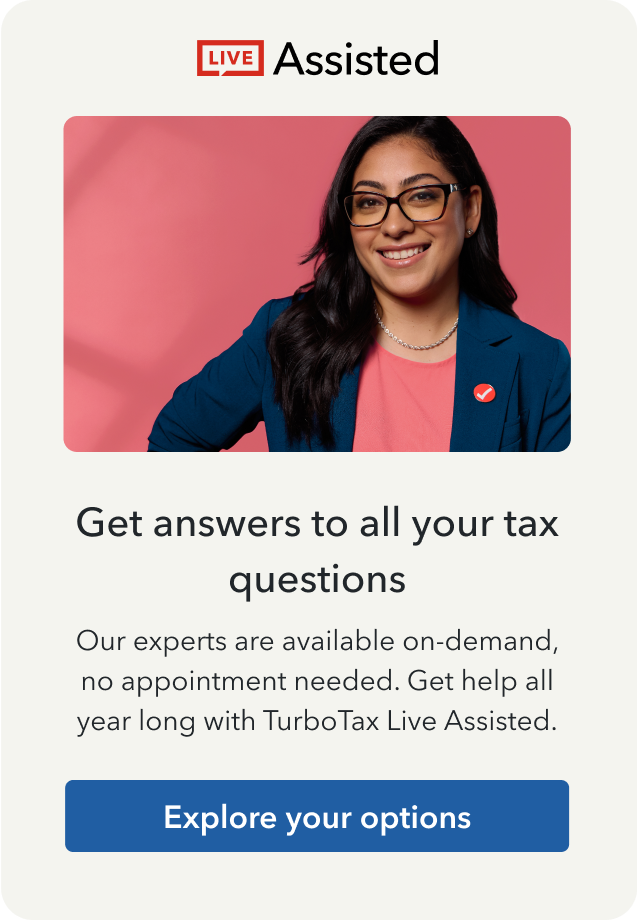- Community
- Topics
- Community
- :
- Discussions
- :
- Taxes
- :
- Get your taxes done
- :
- Can't open .tax2023 files Only finds .tax2022 on my drive. Won't find saved files on usb drive either
- Mark as New
- Bookmark
- Subscribe
- Subscribe to RSS Feed
- Permalink
- Report Inappropriate Content
Can't open .tax2023 files Only finds .tax2022 on my drive. Won't find saved files on usb drive either
When I click on the file with a .tax2023 extension directly from windows explorer, it won't open. It opens a dialog box in TT that says good news we found your tax info but it only finds 2022 files in the browse for your return section.
If I save any .tax2023 file to a usb drive and try and open from there, it behaves the save way. Explorer sees it but TT won't open it and back the the good news dialog workflow.
What am I doing wrong please?
Thank you
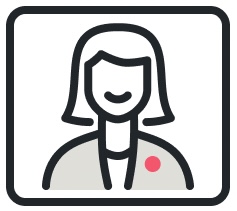
Do you have an Intuit account?
You'll need to sign in or create an account to connect with an expert.
- Mark as New
- Bookmark
- Subscribe
- Subscribe to RSS Feed
- Permalink
- Report Inappropriate Content
Can't open .tax2023 files Only finds .tax2022 on my drive. Won't find saved files on usb drive either
Do not open a .tax20yy file by clicking on it in Windows Explorer. Start TurboTax, then open the file by selecting File > Open Tax Return from the menu.
The screen that says "Good News! We Found Your Tax Info" is looking for 2022 tax returns to transfer information into a new 2023 tax return. It is not looking for existing 2023 tax returns. You got to that screen because you clicked "Start a New Return."
Save your current (2023) tax returns on your hard drive, not on a USB drive or other removable media. TurboTax doesn't work well with removable media. You can copy the .tax2023 file to the USB drive for backup.
- Mark as New
- Bookmark
- Subscribe
- Subscribe to RSS Feed
- Permalink
- Report Inappropriate Content
Can't open .tax2023 files Only finds .tax2022 on my drive. Won't find saved files on usb drive either
Thank you - that saves me a tremendous amount of grief:)
Any chance you know why there are duplicate file names in that folder? One with a tilde preceding the file name and one without. The one I navigated to didn't have it, it opened fine, and life is great again! Is the tilde thing the reason this doesn't play well with removable media?
Thanks again as this helps me go into the new year with a sense of accomplishment.
Cheers.
- Mark as New
- Bookmark
- Subscribe
- Subscribe to RSS Feed
- Permalink
- Report Inappropriate Content
Can't open .tax2023 files Only finds .tax2022 on my drive. Won't find saved files on usb drive either
The "~" files are temporary/backup files the software creates every so often (not sure how often).....more for safety purposes.
You may need to use those if your computer crashes, or shuts down unexpectedly for some reason, and the main file gets corrupted. The "~" file may be a way behind where you are when your computer crashes....but late in the season, when you've already entered a gazillion things...it helps not to have to recreate absolutely everything.
- Mark as New
- Bookmark
- Subscribe
- Subscribe to RSS Feed
- Permalink
- Report Inappropriate Content
Can't open .tax2023 files Only finds .tax2022 on my drive. Won't find saved files on usb drive either
Hi,
I prefer not to use "easy," as it took me effort to grasp the process. However, once you get it, you'll likely say, "No Way!"
**To access .tax(year) files:**
1. Sign in to TurboTax with your original credentials.
2. Click on TAX HOME in the upper left corner.
3. Scroll to the bottom to find "Your Account" and "Your tax returns & documents."
4. Click the arrow next to "Your tax returns & documents."
5. This will expand to show all the years you've used TurboTax.
6. Select the year you want, e.g., 2023.
7. Click "Amend (change) 2023 return."
8. Click the arrow next to step 7 to choose online or download.
9. I recommend downloading for either WINDOWS or MAC.
10. Click continue; you won’t need to purchase the program.
11. The screen will show "You added these products" with a subtotal of $0.00.
12. Click continue three times.
13. Verify the year is correct on the "Great! Let's review your order" screen.
14. Click place order with a total of $0 due.
15. If successful, you'll see your License code—copy it for your records—and download the file.
16. The download will start; once finished, locate the file named Windows_PC_TurboTax_Download.exe or Mac.app.
17. Install the program; you're about 90% done.
18. After installation, upload your .tax* file.
19. Once uploaded, click AMEND.
20. In the upper right corner, select FORMS to access your complete tax file.
21. To save as a PDF, click PRINT, select Info Wks, and choose to save as PDF.
These steps will not AMEND the tax return, UNLESS you tell the program to SEND...so you just want to view, DO NOT HIT SEND.
You've completed the process; it took longer to write these instructions than to do it.
Best,
Tony.
Still have questions?
Questions are answered within a few hours on average.
Post a Question*Must create login to post
Unlock tailored help options in your account.
Get more help
Ask questions and learn more about your taxes and finances.
Related Content

csktx
Level 1

fuehrergary
New Member

fuehrergary
New Member

cbauer-g
New Member

dtavery09
New Member