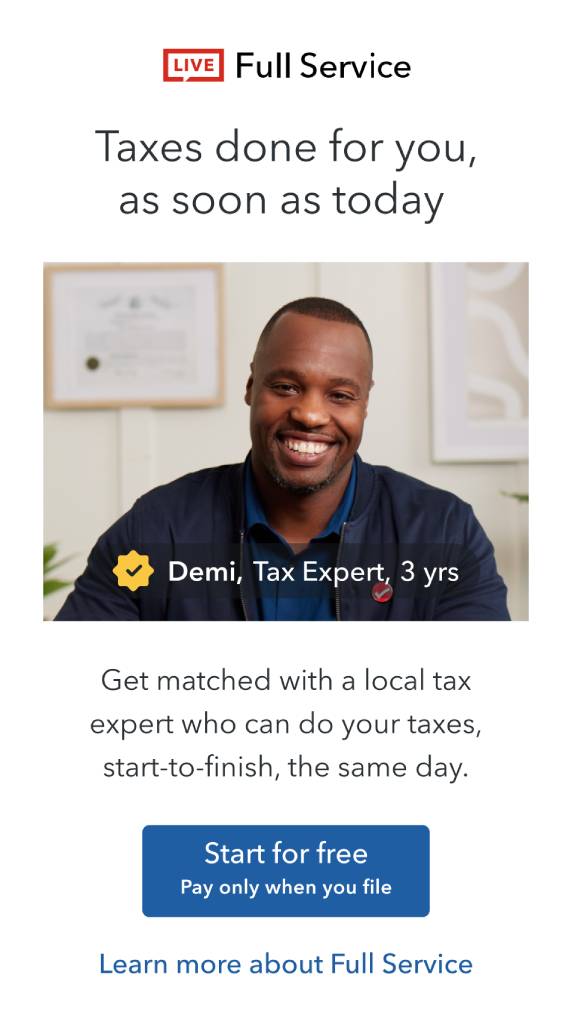- Community
- Topics
- Community
- Topics
- Community
- Topics
- Community
- Topics
- Community
- :
- Discussions
- :
- Taxes
- :
- Investors & landlords
- :
- It may take a bit of trial and error to get the assets en...
- Mark as New
- Bookmark
- Subscribe
- Subscribe to RSS Feed
- Permalink
- Report Inappropriate Content
I had several depreciating assets on last years return. Some I bought in 2014, 2015, etc. This is my first year using TurboTax, how do I enter these assets in for 2016?
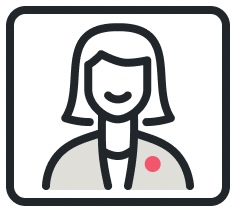
Do you have an Intuit account?
You'll need to sign in or create an account to connect with an expert.
Accepted Solutions
- Mark as New
- Bookmark
- Subscribe
- Subscribe to RSS Feed
- Permalink
- Report Inappropriate Content
I had several depreciating assets on last years return. Some I bought in 2014, 2015, etc. This is my first year using TurboTax, how do I enter these assets in for 2016?
It may take a bit of trial and error to get the assets entered so that the same depreciation convention continues through the life of the asset.
In general, go to the Assets section of the business or rental that you are working on. Add the previous asset being sure to select the right category and enter the date it was placed in service and the cost shown on your previous returns. TurboTax will select the class life and depreciation method that is appropriate for the category that you entered. After all the questions have been answered you can review the asset including the previous depreciation. If everything matches with your previous tax returns then you are good to go.
If not, you will need to delete that asset and start again using the steps below:
Go to the section of your business or rental where you adding an asset on the page titled Describe This Asset.
In order to enter the asset exactly as it has been reported in the past, choose the last option on the list, Intangibles, Other Property, then click Continue.
On the next page titled, Tell Us a Little More, select Other asset type, then click Continue.
Enter the detailed information about the asset: description, cost, date purchased or acquired. Click Continue.
Continue with additional details on the next screen, then click Continue.
Select the appropriate Asset Class, then click Continue.
Choose the MACRS Convention, then click Continue.
Select the Depreciation Method, then click Continue.
Answer the question regarding Listed Property, then click Continue. There may be some additional background questions as well, keep going.
You will eventually come to a screen to confirm the Prior Depreciation, enter the data and click Continue.
Finally, you will see an Asset Summary screen with the current year depreciation amount listed. There is also a check-box here to Show Details. This will open a full description for the asset so you can verify that it matches the previously reported information. If it does not, you can choose to go Back and re-enter the data that needs to be changed.
- Mark as New
- Bookmark
- Subscribe
- Subscribe to RSS Feed
- Permalink
- Report Inappropriate Content
I had several depreciating assets on last years return. Some I bought in 2014, 2015, etc. This is my first year using TurboTax, how do I enter these assets in for 2016?
It may take a bit of trial and error to get the assets entered so that the same depreciation convention continues through the life of the asset.
In general, go to the Assets section of the business or rental that you are working on. Add the previous asset being sure to select the right category and enter the date it was placed in service and the cost shown on your previous returns. TurboTax will select the class life and depreciation method that is appropriate for the category that you entered. After all the questions have been answered you can review the asset including the previous depreciation. If everything matches with your previous tax returns then you are good to go.
If not, you will need to delete that asset and start again using the steps below:
Go to the section of your business or rental where you adding an asset on the page titled Describe This Asset.
In order to enter the asset exactly as it has been reported in the past, choose the last option on the list, Intangibles, Other Property, then click Continue.
On the next page titled, Tell Us a Little More, select Other asset type, then click Continue.
Enter the detailed information about the asset: description, cost, date purchased or acquired. Click Continue.
Continue with additional details on the next screen, then click Continue.
Select the appropriate Asset Class, then click Continue.
Choose the MACRS Convention, then click Continue.
Select the Depreciation Method, then click Continue.
Answer the question regarding Listed Property, then click Continue. There may be some additional background questions as well, keep going.
You will eventually come to a screen to confirm the Prior Depreciation, enter the data and click Continue.
Finally, you will see an Asset Summary screen with the current year depreciation amount listed. There is also a check-box here to Show Details. This will open a full description for the asset so you can verify that it matches the previously reported information. If it does not, you can choose to go Back and re-enter the data that needs to be changed.
Still have questions?
Make a postGet more help
Ask questions and learn more about your taxes and finances.
Related Content

grannysue1996
Level 1

sgeubank
New Member

30 Mile Rental
New Member

ssmith2
Level 2

Brockmeiers
Returning Member