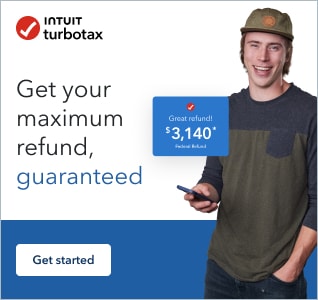¿Cómo corrijo el error 193: Extractor CreateProcess?
by TurboTax• Actualizado 5 mess hace
Es posible que algunos clientes de TurboTax Desktop experimenten un problema o error al intentar instalarlo .TurboTax Desktop Individual o Negocios 2023. Al realizar la instalación desde un CD o una descarga, observan uno de los siguientes casos:
- 193: Extractor CreateProcess Error
- La instalación comenzará y se detendrá sin progresar y no mostrará mensajes de error.
Lee estos pasos en su totalidad antes de comenzar esta tarea. Si no te sientes cómodo con alguna parte de este artículo,DETÉNTE y consulta a un profesional informático local. Estas instrucciones se proporcionan para ayudarte con un error de Windows (193: Extractor CreateProcess). Verás archivos del sistema que suelen estar ocultos y debes procede con precaución y paciencia.
A medida que avanzamos en este artículo, hay algunas cosas que tendrás que hacer:
- Todo lo que escribas en la casilla Search (Buscar) tendrá que ejecutarse con la opción de Run as Administrator (Ejecutar como administrador); asegúrate de elegir esta opción.
- Debes tener visible los elementos visibles: Hidden Items en File Explorer ( Explorador de archivos). A continuación, encontrarás capturas de pantalla que te ayudarán con esto. (Nota: Invierte este procedimiento cuando termines para volver a ocultar archivos y carpetas del sistema previamente ocultos).
- Search (Buscar) generalmente está ubicado a la derecha de la ventana Start (Inicio) de Windows. Si no la ves, haz clic derecho en Start y elige Search (Buscar). Para este artículo, procederemos bajo el supuesto de que puedes ver la barra de búsqueda Search como se indica en las capturas de pantalla.
- Al hacer clic, haz clic con el botón izquierdo, a menos que se te indique que hagas clic con el botón derecho.
Comencemos. Los pasos se deben completar en orden. No te saltes ningún paso.
- Reinicia tu PC. Una vez que regreses a Windows y tu escritorio se haya vuelto a cargar, continúa.
- Ve a Search (Buscar) e ingresa c:\users (c:\usuarios).

- Selecciona el menú View (Ver) en el Explorador de archivos.
- Asegúrate de que la casilla junto a Hiden Items (Elementos ocultos) esté seleccionada. Esto te permite ver los archivos del sistema. Si la casilla no está seleccionada, selecciónala.
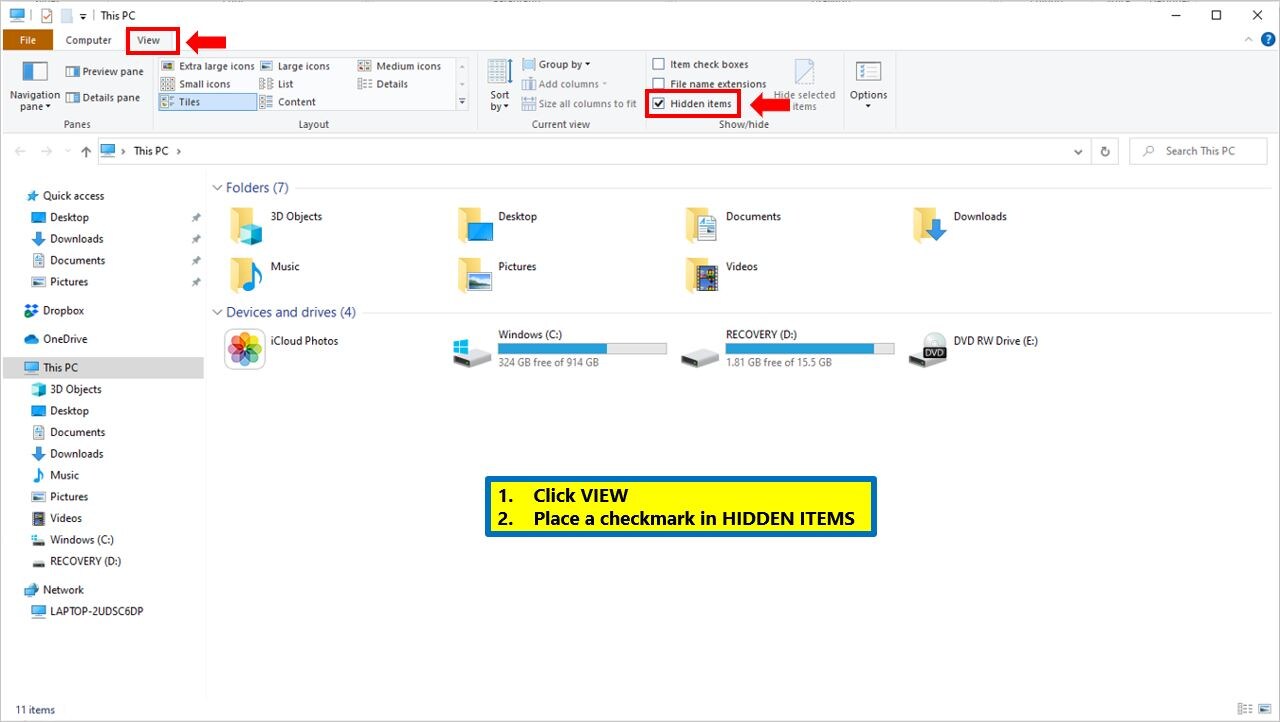
- Busca el archivo indicado aquí. El archivo tiene el icono de página en blanco y contiene una parte de tu nombre de usuario. Por lo general, tendrá un tamaño de 0 KB a 25 KB (consulta la siguiente imagen). Si no lo tienes, ¡alto! El error 193 no te afecta. Si este archivo tiene más de 25 KB, detente y consulta a un profesional informático local. Si tienes el archivo, continúa.
NO borres el archivo..
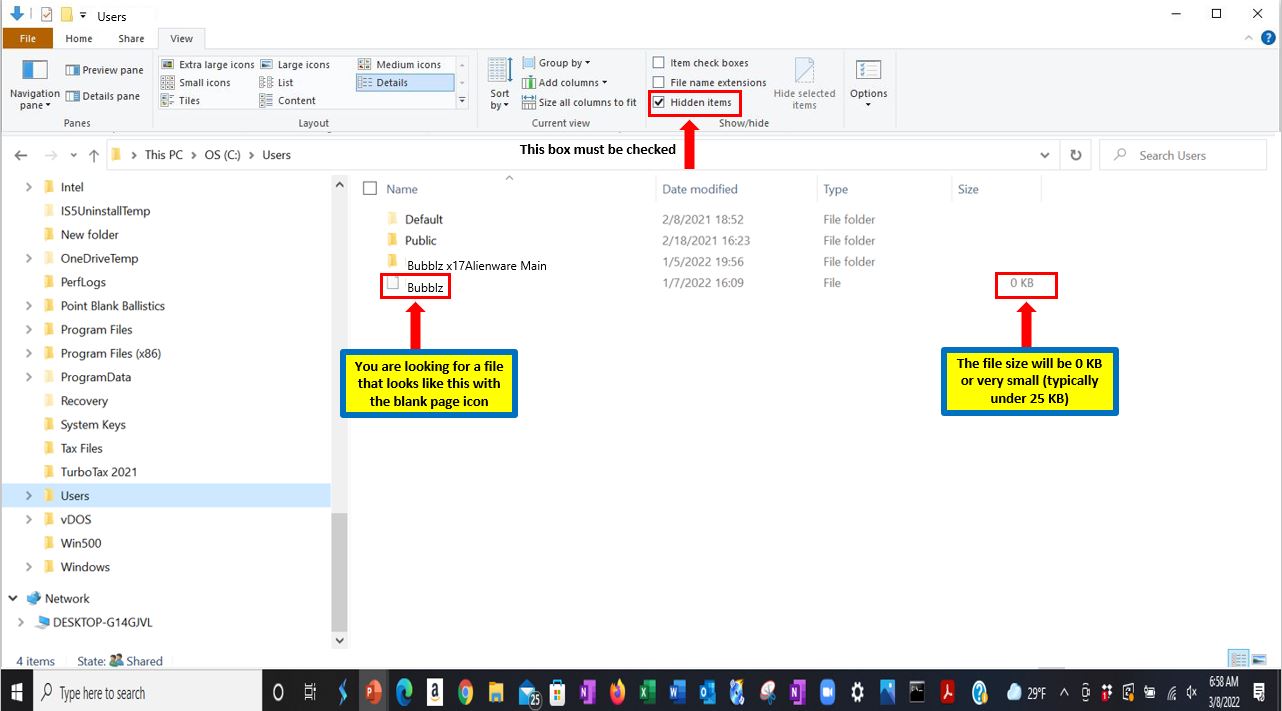
Ahora que confirmaste que te afectó el Error 193 y tienes el archivo mencionado anteriormente, continuemos.
- Ve a Search (Buscar) e ingresa Disk Cleanup (Liberador de espacio en disco). Selecciona la opción Run as Administrator (Ejecutar como administrador).
- Selecciona OK (Aceptar) y asegúrate de Unidad C esté seleccionada.
- Selecciona las casillas de verificación de Downloaded Programa Files (Archivos de programas descargados), Temporary Internet Files (Archivos temporales de Internet), (Temporary Files (Archivos temporales) y Thumbnails (Miniaturas). Desactiva todo lo que esté marcado y selecciona OK (Aceptar).
- Selecciona Delete Files (Borrar archivos). (Verás un mensaje que indica que el Liberador de espacio en disco está limpiando tu unidad y luego desaparecerá cuando se complete la limpieza).
Ahora escanearás el disco duro con System File Checker (SFC) (Comprobador de archivos de sistema de Windows en busca de violaciones de integridad (archivos dañados) que puedan haber ocurrido durante los intentos de instalación de TurboTax u otro software.
- Ve a Search (Buscar) e ingresa CMD. Selecciona la opción Run as Administrator (Ejecutar como administrador).
- Verás un Control de cuentas de usuario que te preguntará si quieres hacer cambios en Windows. Selecciona Yes (Sí) para permitir que el sistema haga cambios. Es posible que tengas que seleccionar el recuadro Command Prompt (Símbolo del sistema) una vez para activarlo; ve la siguiente imagen.
- Verifica que estás en el modo Administrador; es decir, que la ventana diga Administrator: Command Prompt (Administrador: Símbolo del sistema) (ve la siguiente imagen).
- Tienes que ejecutar los siguientes comandos con la opción Run as Administrator (Ejecutar como administrador) o no funcionará. Estos comandos no distinguen entre mayúsculas y minúsculas:
- Verás el aviso del sistema C:\WINDOWS\system32>.
- Ingresa CD\ y presiona la tecla Enter (Intro). El mensaje ahora cambiará a C:\
- Ingresa SFC /scannow (Nota: hay un espacio entre SFC y /scannow) y presiona Enter. A continuación, la pantalla indicará que el escaneo está comenzando. Este análisis depende del tamaño de tu disco duro y de la cantidad de archivos que tengas. El Comprobador de archivos de sistema de Windows se está ejecutando e intenta verificar la integridad de tus archivos. Ten paciencia mientras se completa este análisis. No dejes esta ventana para comenzar otras tareas.
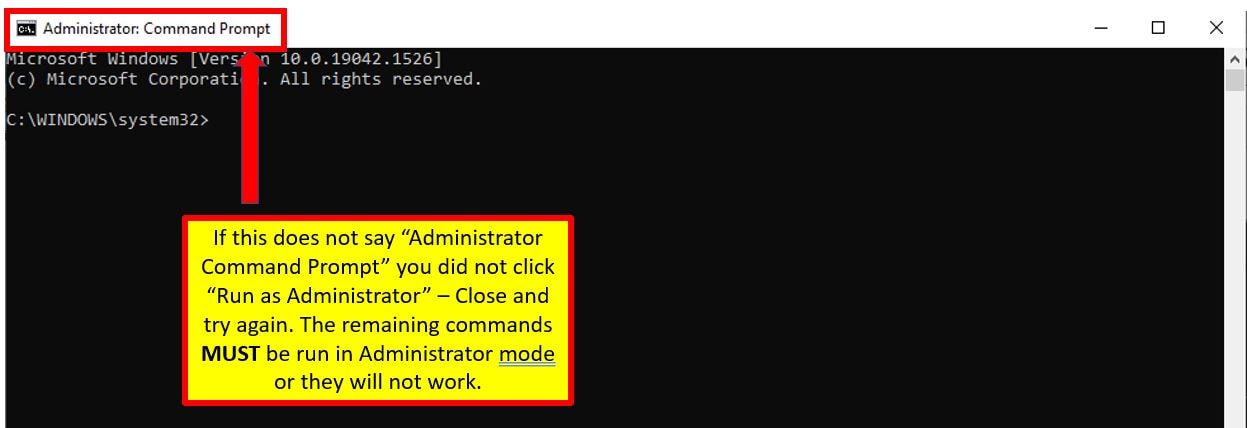
Si se encuentran archivos dañados, tu sistema intentará reparar los archivos. Verás uno de estos tres resultados:
- Windows Resource Protection could not perform the requested operation (Protección de recursos de Windows no pudo realizar la operación solicitada). Si ves esto, debes consultar a un profesional informático local. No continúes.
- Windows Resource Protection found corrupt files and successfully repaired them (Protección de recursos de Windows encontró archivos dañados y los reparó correctamente).
- Windows Resource Protection did not find any integrity violations (Protección de recursos de Windows no encontró ninguna violación de integridad).
Una vez que recibas el mensaje 2 o 3 anterior, puedes continuar.
Escribe exit para cerrar el símbolo del sistema.
Ahora que reparaste los archivos corruptos, puedes continuar:
- Ve a Search (Buscar) e ingresa appwiz.cply presiona Enter (Intro).
- Ahora estarás en Programs & Features (Programas y funciones), donde verás una lista de programas y funciones instalados en tu computadora.
- Desplázate hacia abajo en la lista hasta TurboTax 2023 ,selecciónala y, luego, selecciona desinstalar para comenzar el proceso de desinstalación.
- Aparecerá un User Account Control (Control de cuentas de usuario) y te preguntará si estás seguro de que quieres desinstalar TurboTax. Selecciona Yes (Sí).
- Si la desinstalación te pide que reinicies, selecciona la opción Reboot later (Reiniciar más tarde) y Close (Cerrar).
Ahora quitarás los archivos remanentes que haya dejado el programa. Sigue estos pasos al pie de la letra.
- Ve a Search (Buscar) y escribe File Explorer (Explorador de archivos) y, luego, presiona Enter (Intro).
- Copia y pega lo siguiente en el área indicada por el recuadro rojo en la siguiente imagen y, luego, presiona Enter (Intro):C:\ProgramData\Intuit\TurboTax\MSI. Ahora busca y borra cualquier carpeta llamada TY23.
- Copia y pega lo siguiente en el área indicada por el recuadro rojo en la siguiente imagen y, luego, presiona Enter (Intro):C:\ProgramData\Intuit\TurboTax. Ahora busca y borra cualquier carpeta llamada TY23.
- Copia y pega lo siguiente en el área indicada por el recuadro rojo en la siguiente imagen y, luego, presiona Enter (Intro): C:\Users\{nombre de usuario}\AppData\Roaming\Intuit\TurboTax. Ahora busca y borra cualquier carpeta llamada TY23.
- Nota: Cambiarás el {nombre de usuario} por tu nombre de usuario, el nombre que usas en tu propia computadora.
- Por ejemplo, para el nombre de usuario “Bubblz” este directorio se vería así: C:\Users\Bubblz\AppData\Roaming\Intuit\TurboTax
- Nota: Cambiarás el {nombre de usuario} por tu nombre de usuario, el nombre que usas en tu propia computadora.
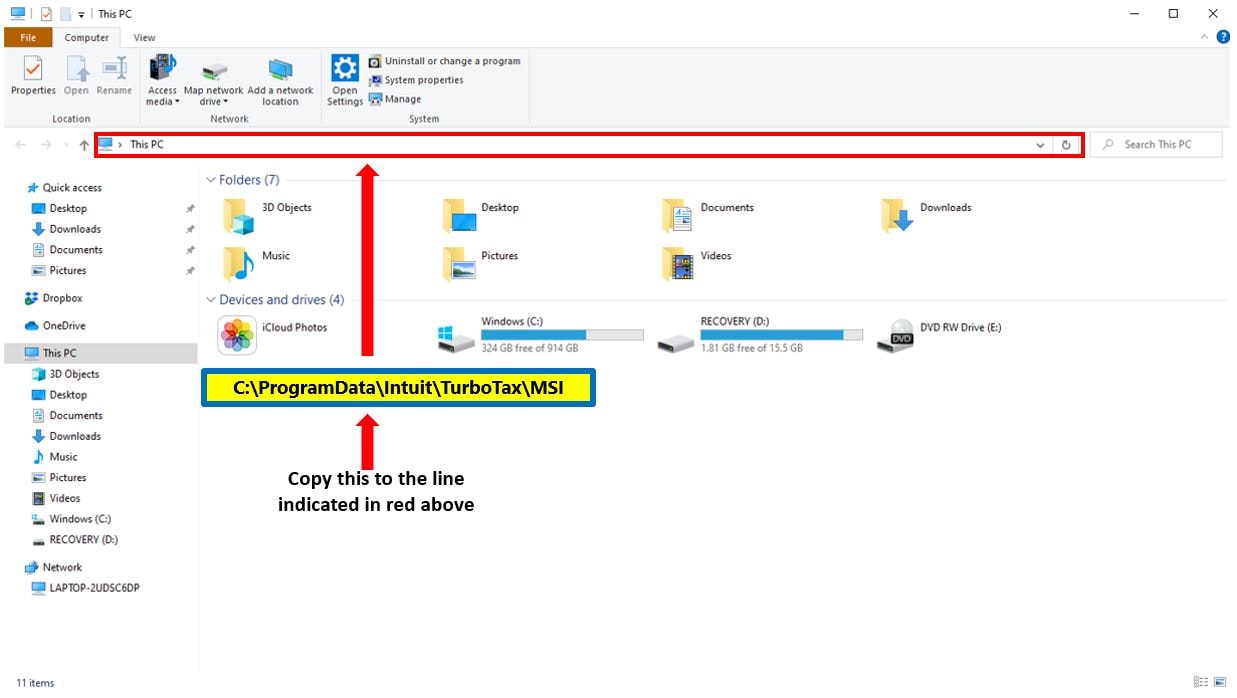
- Vacía tu Papelera de reciclaje.
Ya casi estás en el paso final. Después de que Windows haya vuelto a cargar todos tus programas de inicio, etc. y está listo para comenzar:
- Ve a Search (Buscar) y selecciona File Explorer (Explorador de archivos) y, luego, ingresa C:\Users y presiona Enter (Intro).
- Ubica y Borrar el archivo que se indica a continuación (el archivo del principio de este documento).
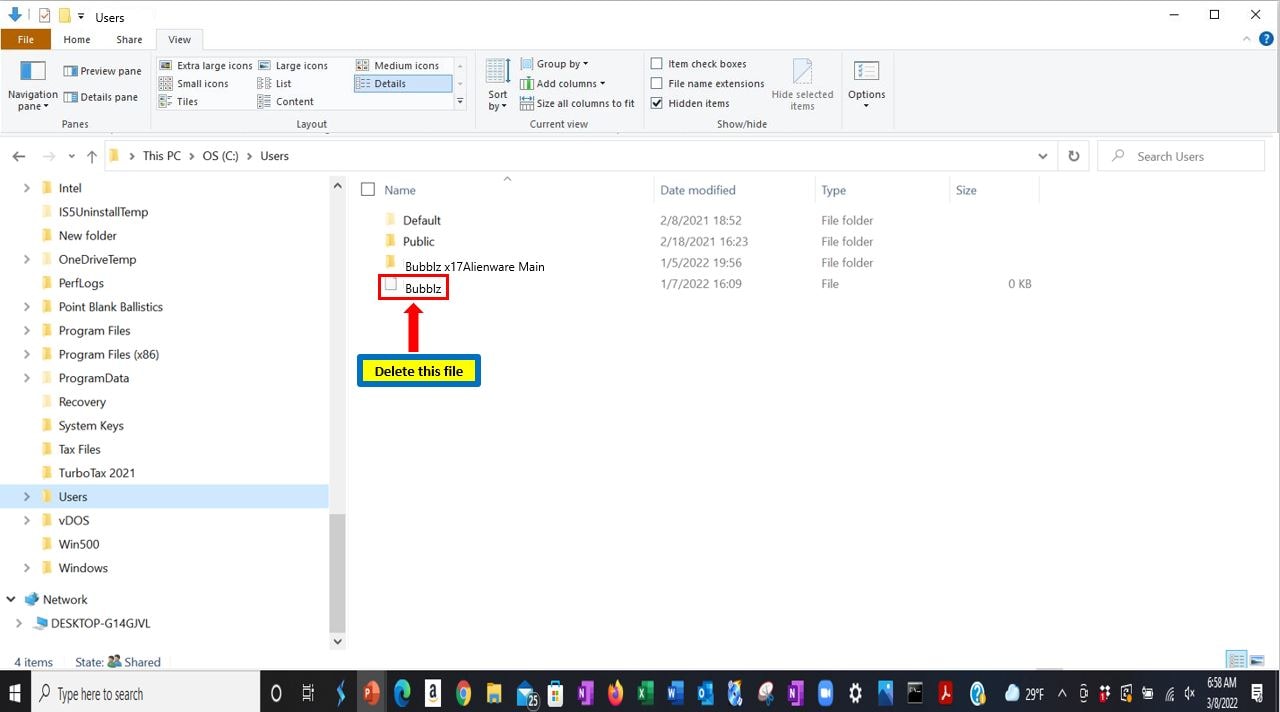
- Vacía la Papelera de reciclaje.
- Reinicia tu computadora.
- Ve a Search (Buscar) e ingresa services (servicios) y, luego, selecciona Run as Administrator (Ejecutar como Administrador).
- Desplázate hacia abajo en la lista hasta que encuentres Windows Installer (Instalador de Windows), haz clic derecho y elige Start (Inicio).
- Ve a Search (Buscar) e ingresa %temp% y presiona Enter (Intro).
- En la pantalla que se abre, selecciona la columna Name (Nombre) para ordenar las carpetas. Desplázate hacia abajo hasta que encuentres CKZ_ y, luego, resalta y borra las carpetas que comiencen con CKZ_
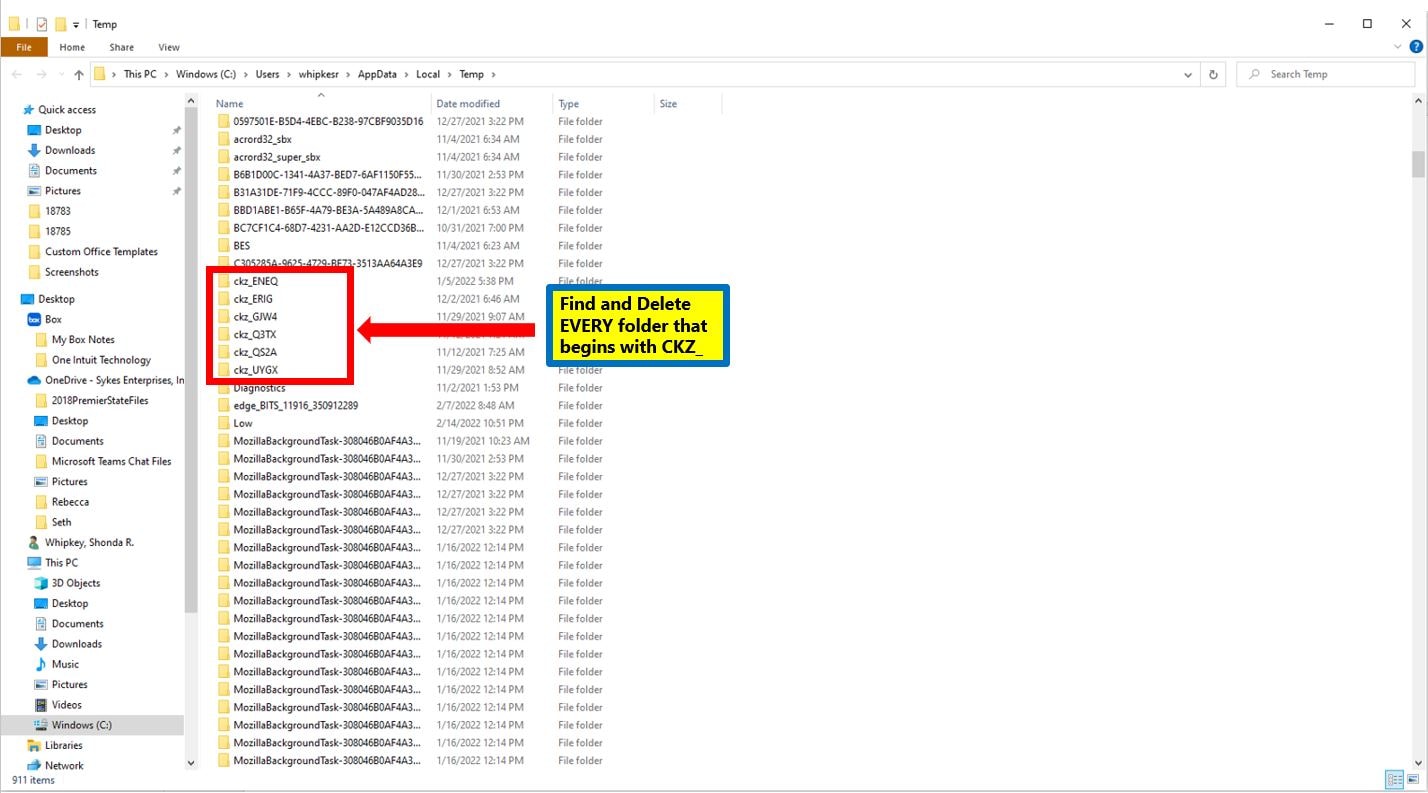
- Desconecta los discos duros USB antes de intentar volver a instalar TurboTax.
- Abre Google Chrome.
- Ve a turbotax.com/mydownloads. Usa el código de activación proporcionado con tu CD para descargar una copia nueva del software. Para este paso, no realices la instalación desde el CD.
- Inicia sesión en tu cuenta de TurboTax y selecciona Downloads (Descargas).
- Descarga una copia nueva de TurboTax, pero NO abras el programa.
- Cuando aparezca la ventana emergente del programa descargado en la esquina inferior izquierda, no la selecciones. (Si usas una alternativa a Chrome, es posible que veas esto en otra ubicación de tu pantalla).
- Cierra Google Chrome.
- Abre File Explorer (Explorador de archivos).
- Ve a la carpeta Downloads (Descargas).
- Haz clic derecho en el archivo que acabas de descargar y selecciona Run as Administrator (Ejecutar como administrador).
- Continúa con la instalación como es normal.
Ejecuta TurboTax con privilegios administrativos
- Haz clic derecho en el icono de TurboTax y selecciona Properties (Propiedades)
- Selecciona la pestaña Compatibility (Compatibilidad).
- Selecciona la casilla de verificación junto a Run this program as Administrator (Ejecuta este programa como administrador).
- Selecciona Apply (Aplicar).
- Selecciona OK (Aceptar).
- Cuando hagas doble clic para iniciar TurboTax, aparecerá el mensaje User Account Control (Control de cuentas de usuario) y preguntrá Do you want to allow this app to make changes to your device? (¿Quieres permitir que esta aplicación haga cambios en tu dispositivo?) Selecciona Yes (Sí) cada vez.
Volver a ocultar archivos del sistema: Si anteriormente tenías los archivos del sistema visibles, puedes omitir este paso.
- Ve a Search (Buscar) e ingresa File Explorer (Explorador de archivos) y, luego, presiona Enter (Intro).
- Selecciona el menú View (Ver).
- Quita la marca de verificación de la casilla junto a Hideen Items (Elementos ocultos). De este modo no estarán visibles los archivos del sistema y tu sistema estará protegido contra eliminación accidental de archivos.
Esto es solo para fines informativos. Si continúas teniendo errores en tu sistema, te recomendamos que te pongas en contacto con el fabricante de tu computadora o con un profesional informático local para obtener más ayuda, según tu criterio. Intuit no asume ninguna responsabilidad ni gasto. Todos los pasos anteriores corren por cuenta y riesgo del cliente.
Más como esto
- Error: "No se pudo extraer el archivo"por TurboTax•2•Actualizado hace alrededor de 1 mes
- ¿Cómo agrego o quito el Formulario 5695?por TurboTax•18•Actualizado hace alrededor de 1 mes
- ¿Cómo puedo solucionar el problema de importación del Formulario 1099?por TurboTax•2•Actualizado hace 3 días
- Error 102346por TurboTax•2•Actualizado hace enero 29, 2024